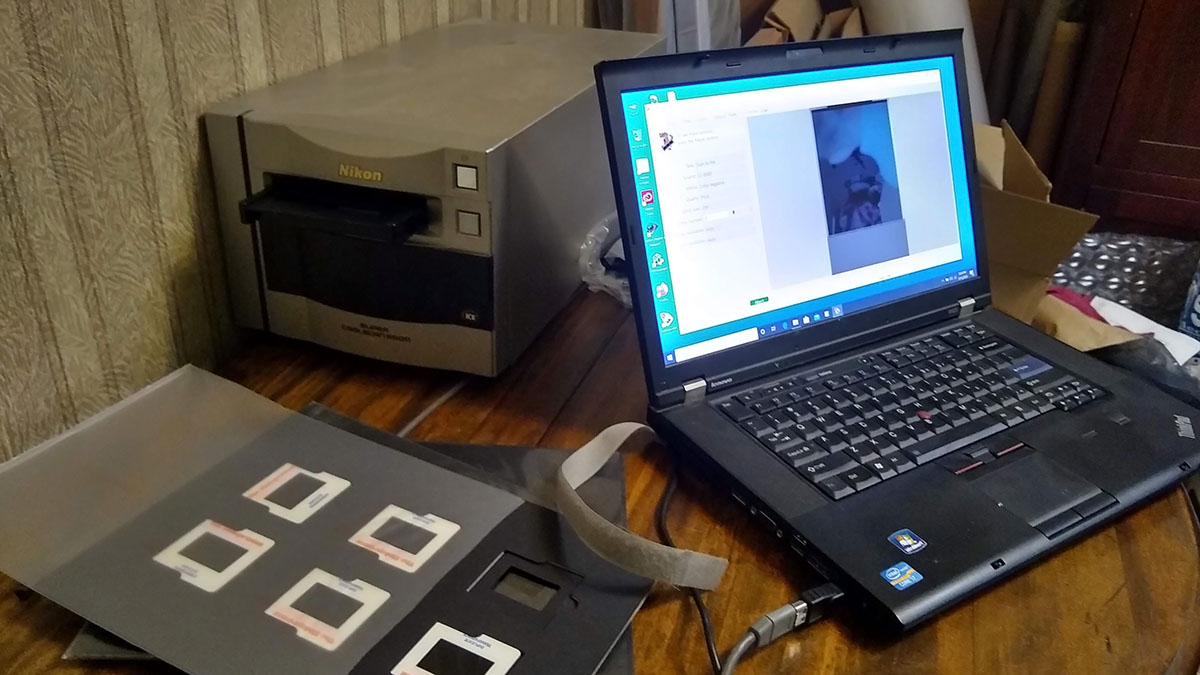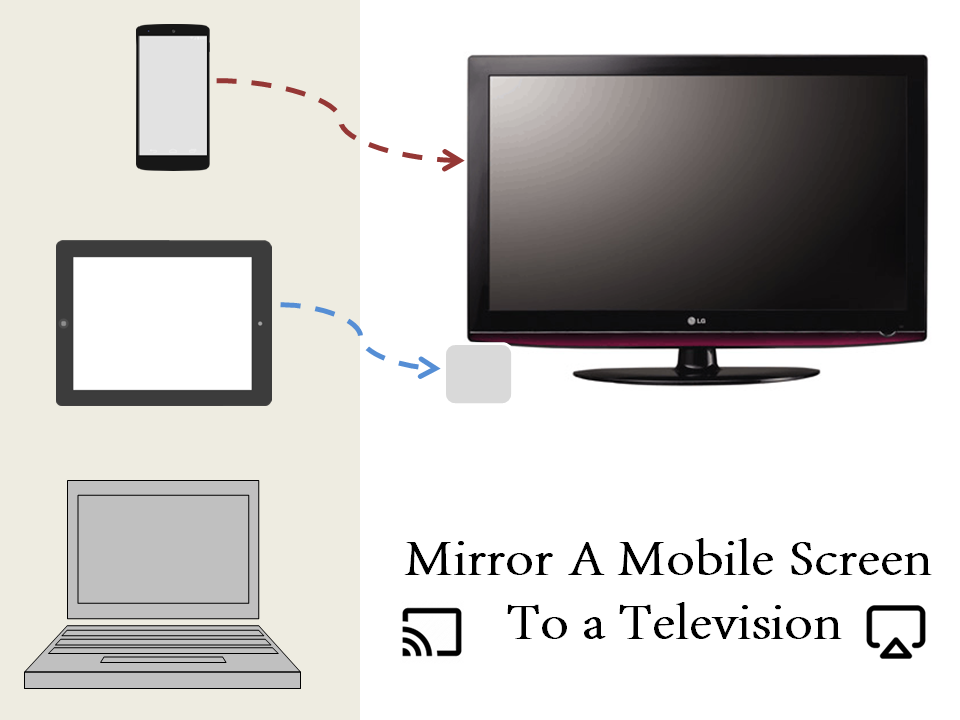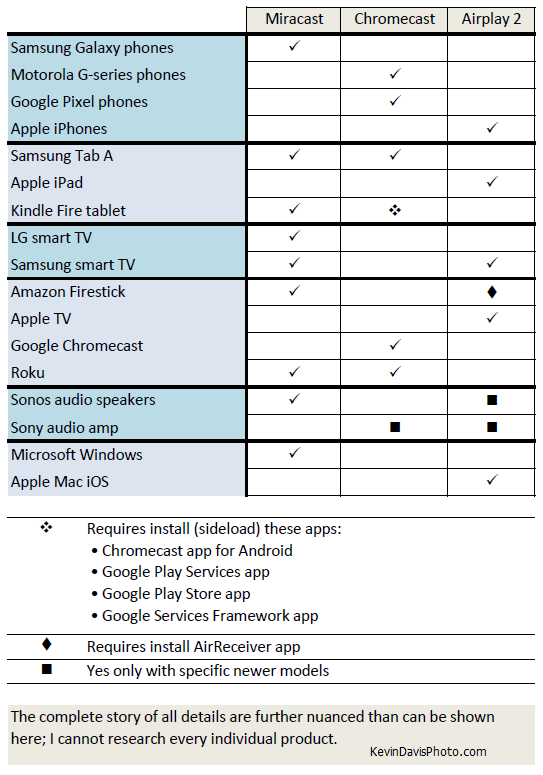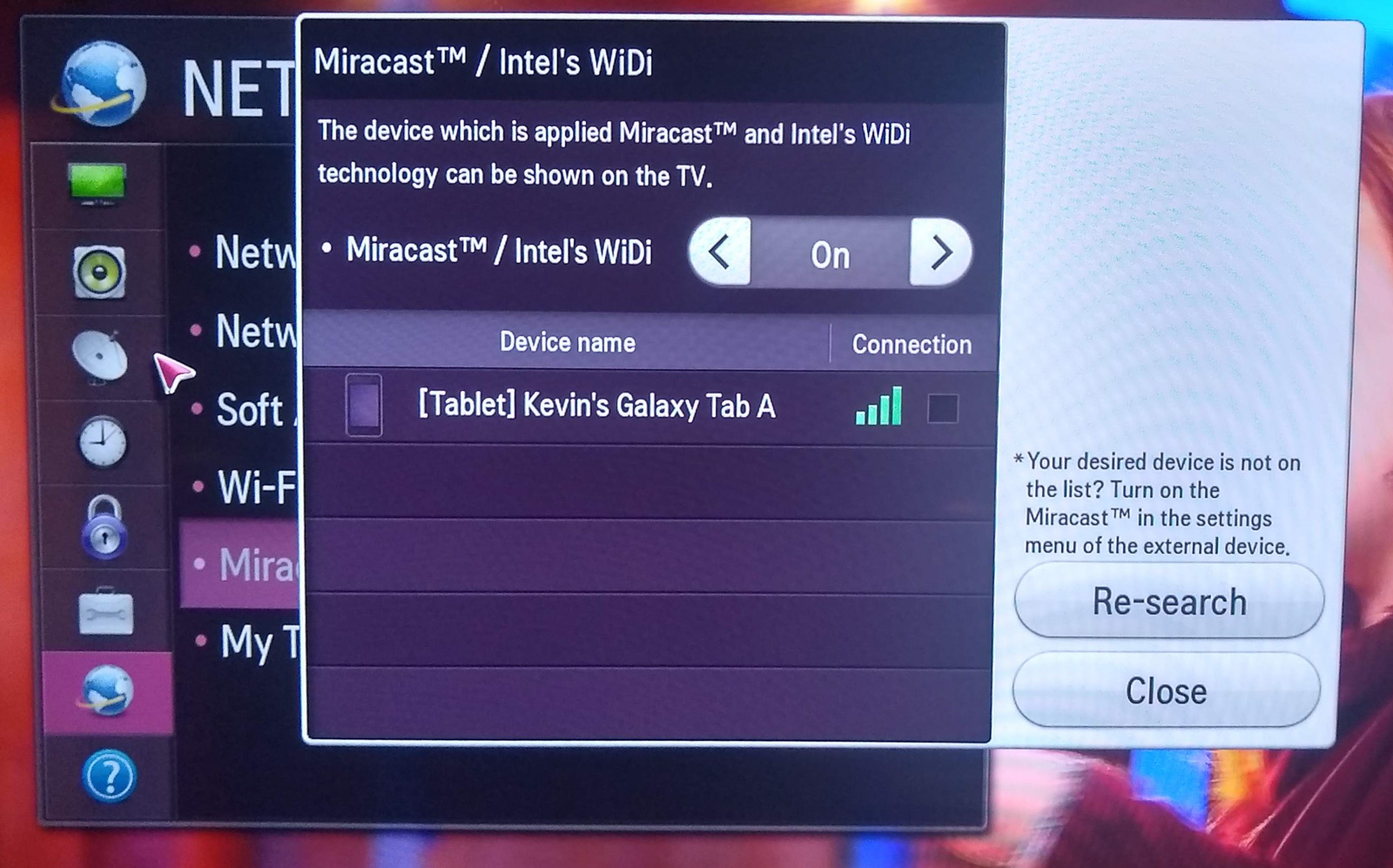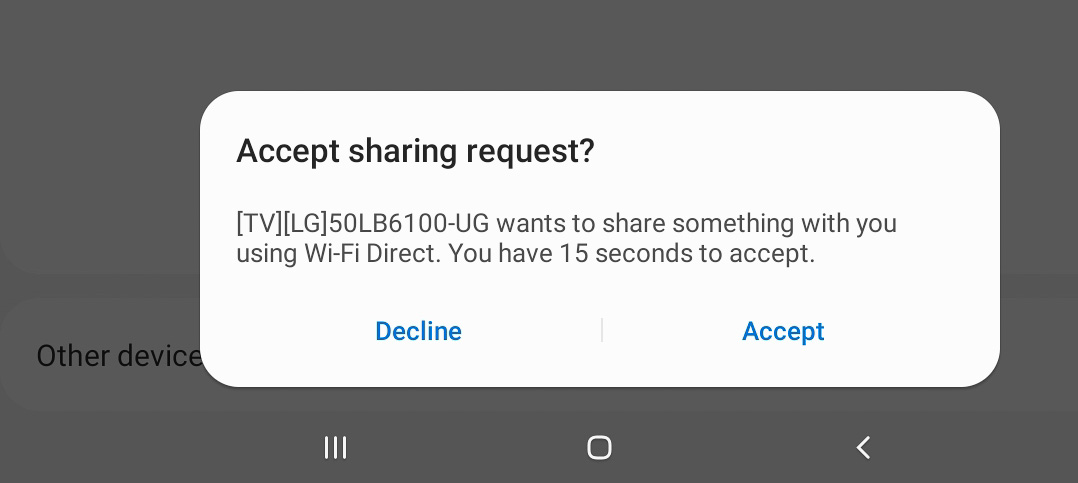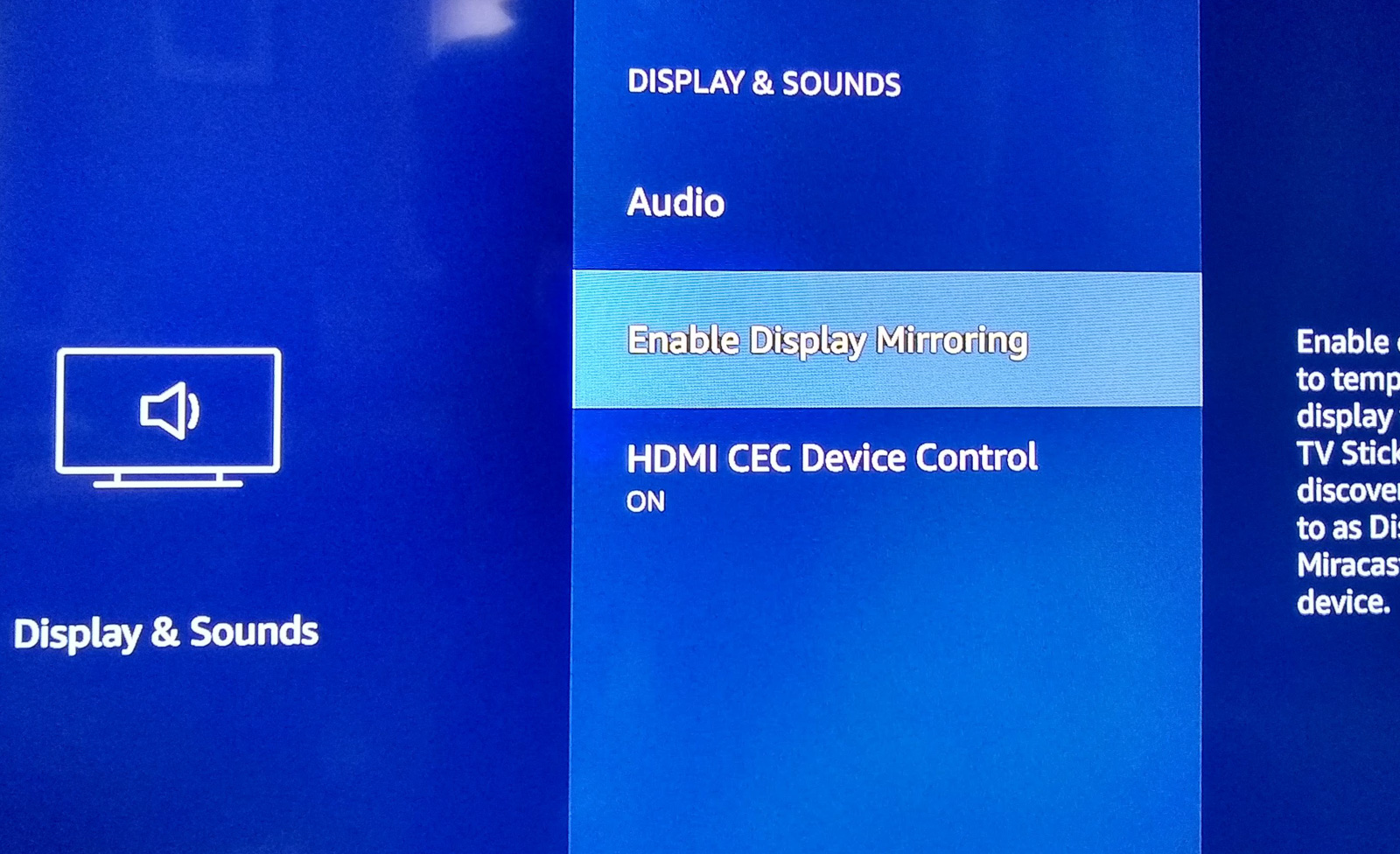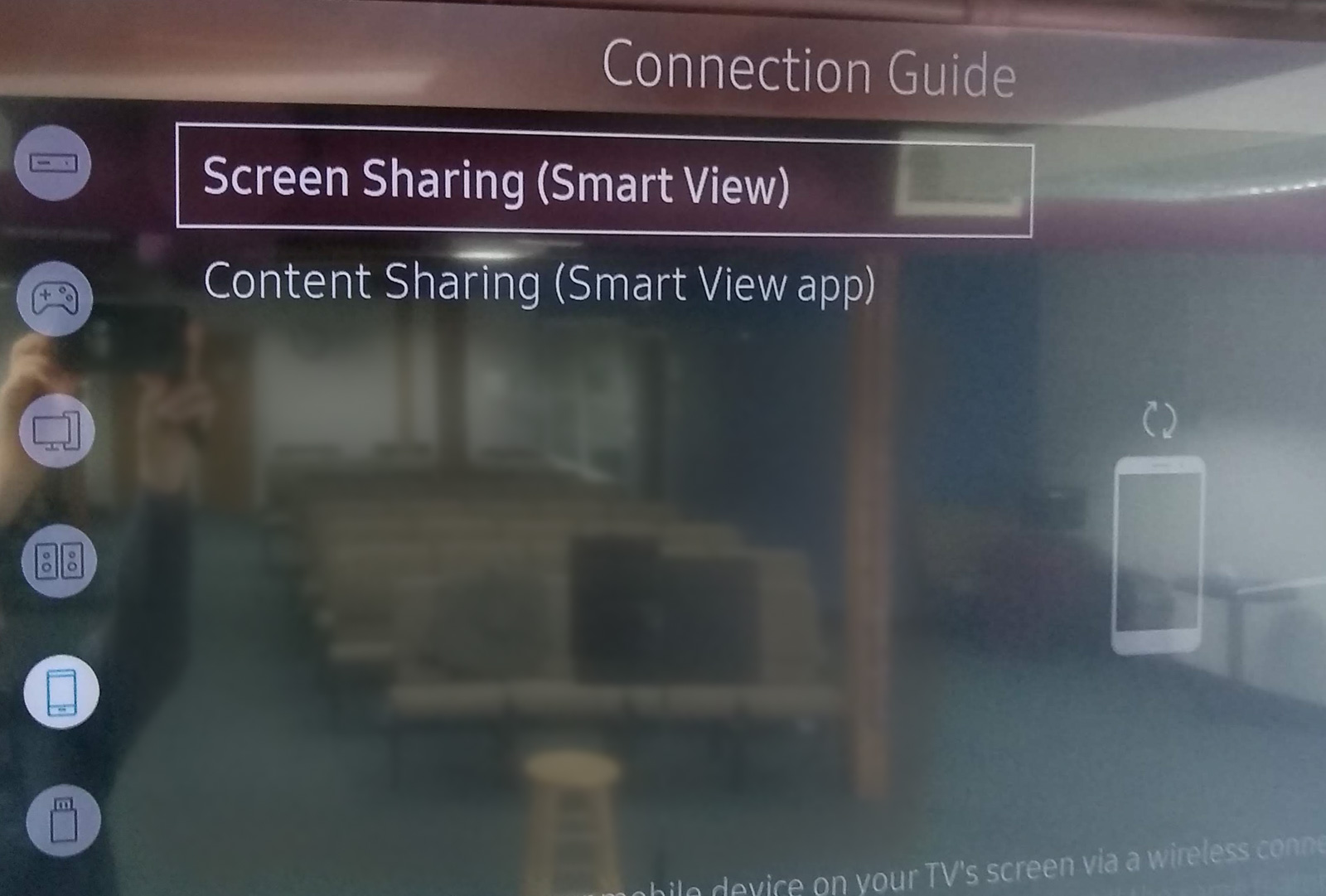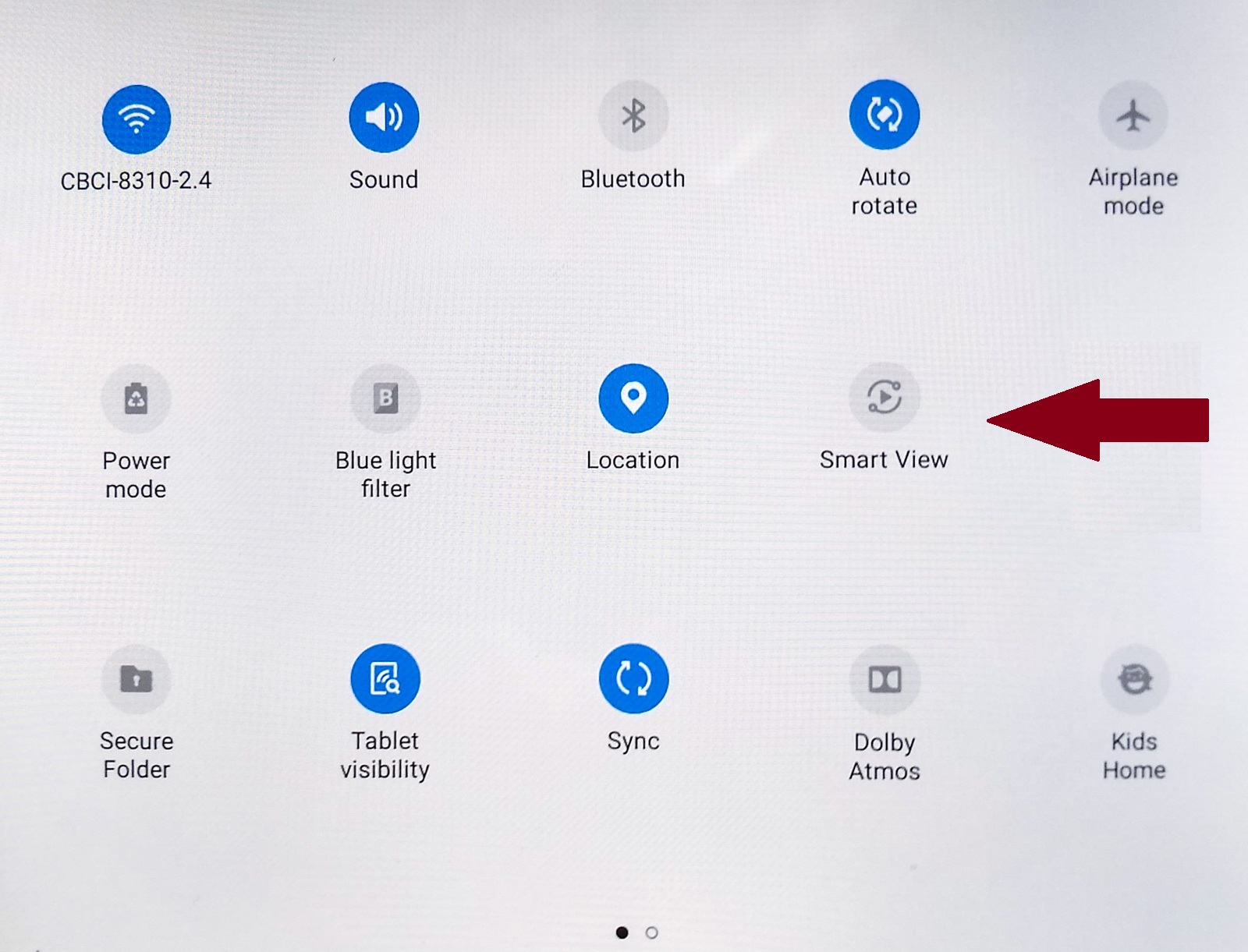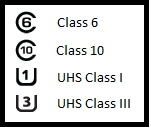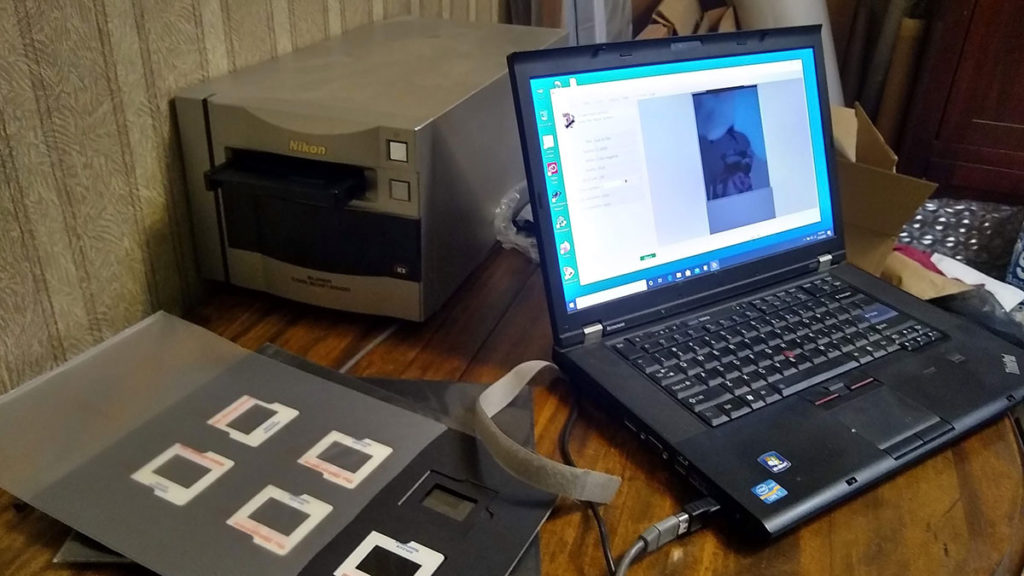
Recently, I borrowed some old photo albums from my mom. These photos were captured either on negative film or Polaroid instant film. For posterity sake, I am converting these old photos to digital.
For either negative film or slide film, a computer accessory to scan film can still be purchased today, but I had an old Nikon scanner collecting dust. This scanner is more than a decade old and the interface to a computer is Firewire, not USB. As Firewire has fallen out of favor, most computers do not have a Firewire port. However, my aging laptop does have a Firewire port. Yet I had to overcome two problems. First, having upgraded the laptop to Windows 10 last year, Win10 does not include a driver for Firewire. Second, the port on the laptop is a different size than the cable from the scanner.
With some difficulty, I eventually did install a legacy Firewire driver. And a bit of research online told me that Firewire connectors can be 4-pin, 6-pin, or 8-pin. Purchasing a 4-pin to -6pin adapter (which can be seen in the photo here) allowed connecting the scanner to the computer.
Nikon no longer supports this scanner and the last software release was intended for Windows Vista (a short-lived version of the OS in between Windows XP and Windows 7). After considerable research and effort, I could not get this software to function on Windows 10. However, in the past, I had also used a third-party application called VueScan and I found that I still had that 10-yr-old software installer. After installing that and configuring it to run in Windows-7 Compatibility Mode, I was able to successfully operate the scanner.
If you don’t have a film scanner, you can buy a new or used scanner … or send your film to a lab that provides scanning services. While I was still struggling to get my old scanner operational, I looked online and saw a used Epson V600 for less than $100. This was my backup plan, which I now do not need. The important feature here is that the V600 can scan both 35mm and medium-format films, which is important to me but may not be important to you.
Many labs provide scanning services; just search online. I have done this in the past with good results. The resulting digital photos may be provided to you via internet download or on a CD-ROM. (Be aware that labs may charge you a fee for each physical disk, perhaps $5.)
Two services can convert still-photo film, motion-picture movie film, and VHS videotape: LegacyBox and Kodak Digitizing Box (yes, Kodak, an old trusted name in photography). But I have not personally tried either of these services. If you only need to digitize 35mm negatives or 35mm color transparency film, other service providers may be less expensive.
Personally, I don’t want to digitize ALL the old film photos because most of them are discardable snapshots that do not show important memories. It makes sense to extract the few negatives or slides, scan them, and then return the original to where I found it. For this reason, I chose to do the scans myself rather than send it out to a scanning service.
A smaller number of photos were shot on Polaroid instant film. This is outside the capability of a film scanner. However, these can be scanned using a flatbed scanner or an all-in-one computer printer (printer, fax machine, scanner all in one). It just so happens that I acquired a new all-in-one last year and I have found that this is adequate to scan the Polaroid photos.
Hypothetically, let’s say you’ve just scanned a photo of somebody’s 18th birthday. (My mom was very careful to annotate each photo with the date and subject, usually written on the backside of the photo.) You’ll want to save that descriptive information with the photo. The final step in scanning an image is to rescue the “metadata” – the descriptive information. The digital photo will be either a JPEG or TIFF file. Both these formats include metadata and you will need some sort of software application that allows you to write that information, notably a particular item called “Description”. I personally used Adobe Bridge but there are numerous other alternatives.